このページについて
このページでは、BUFFALO製ルーターでv6プラス接続を設定するための方法を解説していくよ。

レッサーくん
v6プラス対応の市販ルーターでさっそくv6プラス接続をしてみようか!

ヒヨコくん
自慢じゃないけど、ぼくはけっこうな機械オンチだよ。わかりやすく説明してね。
目次
v6プラス対応の市販ルーターを手に入れよう。

レッサーくん
まずはv6プラス対応の市販ルーターとして、BAFFALO製のWXR-1901DHP3を買って手に入れようか。

ヒヨコくん
そのWXR-1901DHP3のルーターはどこで買えるの?

レッサーくん
ビックカメラやヤマダ電機のような家電量販店ではほぼ確実に取り扱いがあるよ。もちろんAmazonや楽天などの通販でも購入可能だね。

ヒヨコくん
わかった!じゃあ家電量販店まで買いに行ってくる!

レッサーくん
行ってらっしゃーい。
市販ルーターの作りを確認しよう。

ヒヨコくん
WXR-1901DHP3、買ってきたよ!


レッサーくん
おっ、早いね。じゃあ早速だけど、箱から中身を取り出してルーターの作りを確認してみようか。


レッサーくん
左から順に、
- ルーター本体
- 起立スタンド
- 指向性アンテナ
- LANケーブル
- ACアダプター
以上5点だね。

ヒヨコくん
IODATA製のものより1点だけ内容物が多いね。アンテナが増えた。

レッサーくん
うん。パーツが増えた分、ちょっとだけ組み立てに時間がかかるかもね。さて、ルーターの背面を見てごらん。

ヒヨコくん
黒いポートが4コと青いポートが1コ・・・あと「ツメ」が2コある・・・。ツメの個数も増えたね。

レッサーくん
でも、やることはIODATA製のルーターとあまり変わらないよ!早速やっていこう!
市販ルーターをLANケーブルで接続しよう。

レッサーくん
市販ルーターをLANケーブルで配線していくよ。市販ルーターの青いポートと、ONUをLANケーブルで接続しようか。

ヒヨコくん
ONU・・・?おぬ?

レッサーくん
ONU(おーえぬゆー)だよ!。光回線終端装置とも呼ばれる機械のことさ。壁から伸びている線と一番最初につながっているはずの装置だよ。多くの場合、NTTのロゴがついているよ。


ヒヨコくん
これか!

レッサーくん
それそれ。人によってはONUではなくVDSLモデムと呼ばれる種類の場合があるけど、どちらにせよLANケーブルが挿せそうな穴は1個しか無いはずだよ。
【まめ知識】ONU(VDSLモデム)に多い特徴
ONUやVDSLモデムに多い特徴は以下のとおりだよ。
- 壁から伸びている線と一番最初につながっている
- NTTのロゴマークがついている
- LANケーブルが挿せる背面の穴(ポート)が1コしかない※
※ちなみにLANケーブルが挿せそうなポートが複数(4~5個)あるものは「ひかり電話ルーター」と呼ばれる種類の機械だよ。「ひかり電話ルーター」を使ってv6プラス接続をする場合は市販ルーターは必要ないし、手順もちょっと変わってくるんだ。

ヒヨコくん
じゃあONU(VDSLモデム)と市販ルーターの青いポートを接続するね。カチッとな。

レッサーくん
よしよし。じゃあ次は市販ルーターの黒いポートとパソコンをLANケーブルで接続しようか。

ヒヨコくん
黒いポートとパソコンをLANケーブルで接続・・・と。

レッサーくん
最後に、黒いツメはそれぞれ「MANUAL」「ROUTER」に設定してね。

ヒヨコくん
最終的にはこんな感じ?



レッサーくん
バッチリだね!いいぞヒヨコくん!

ヒヨコくん
えへへ。

レッサーくん
そうしたらルーターの電源を入れて次の手順に進もうか。
パソコンのブラウザからルーターにアクセスしよう。

レッサーくん
次は、パソコンのブラウザからルーターの管理画面にアクセスしようか。

ヒヨコくん
ブラ・・・?

レッサーくん
「ブラウザ」だよ。Internet ExploreとかChrome、Safariなどがブラウザだよ。
![]()

ヒヨコくん
なるほど!iPhoneのスマホにもSafariが入っているけど、これからでもアクセスできる?

レッサーくん
もちろん出来るけど、ちゃんとスマホがルーターと無線接続されているか確認をしてから設定してね。以下の手順ではパソコンと有線接続をしていることを前提に設定の説明するよ。

レッサーくん
まずはブラウザのアドレスバーに、「 192.168.11.1 」と入力してね。


ヒヨコくん
アドレスバーに「 192.168.11.1 」を入力して・・・、「Enter」キーっと。

ヒヨコくん
あっ、なんか認証画面が出た!
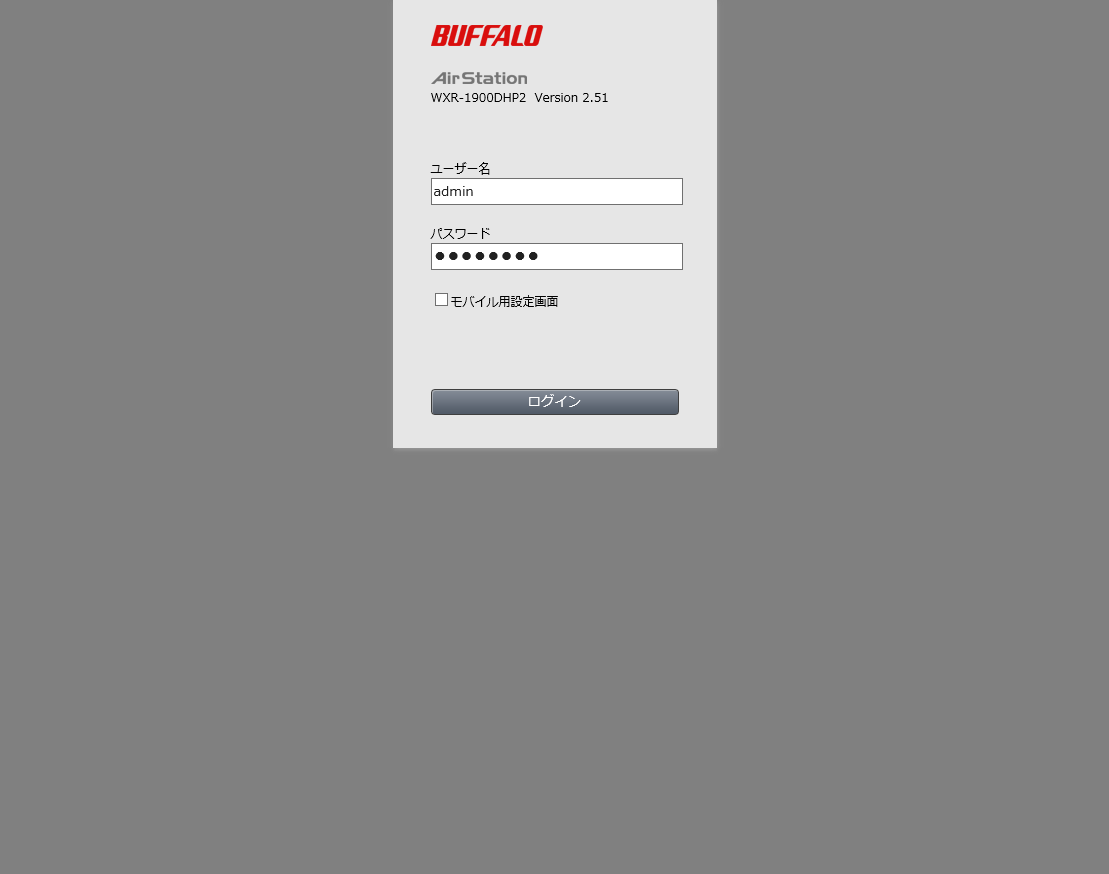

レッサーくん
この認証情報は、
ユーザ名:admin
パスワード:password
ログインできるよ。
ユーザ名:admin
パスワード:password
ログインできるよ。

ヒヨコくん
ユーザ名とパスワードを入力してログイン・・・っと。おっ、タイル状のメニュー画面が出てきた!
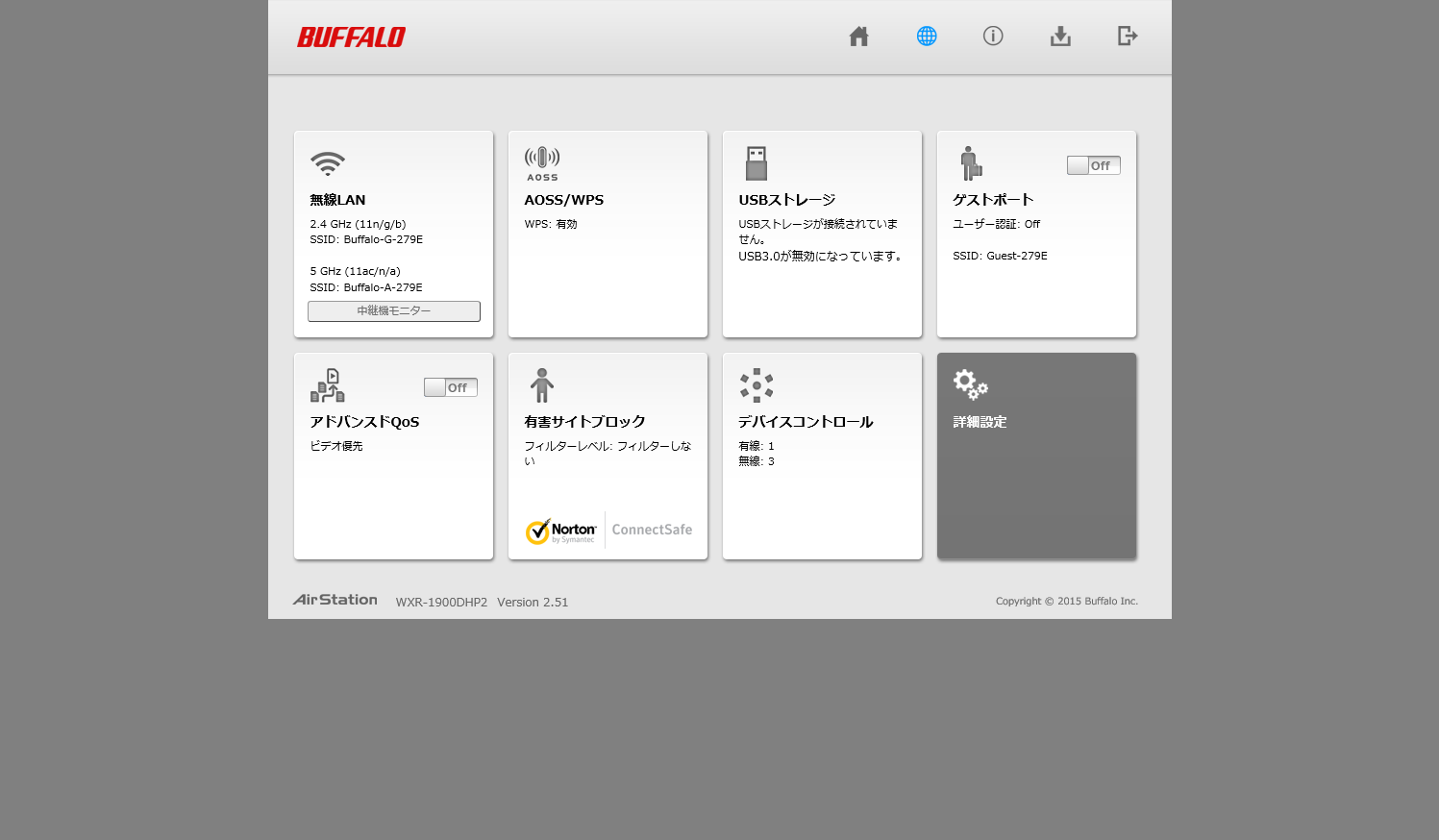

レッサーくん
これがこのルーターの管理画面だよ。ここからv6プラス接続の設定をしていくんだ!
インターネットメニューからv6プラス接続を設定しよう。

レッサーくん
そうしたら右下のメニューにある「詳細設定」をクリックしてみてごらん。

ヒヨコくん
「詳細設定」をクリック・・・と。
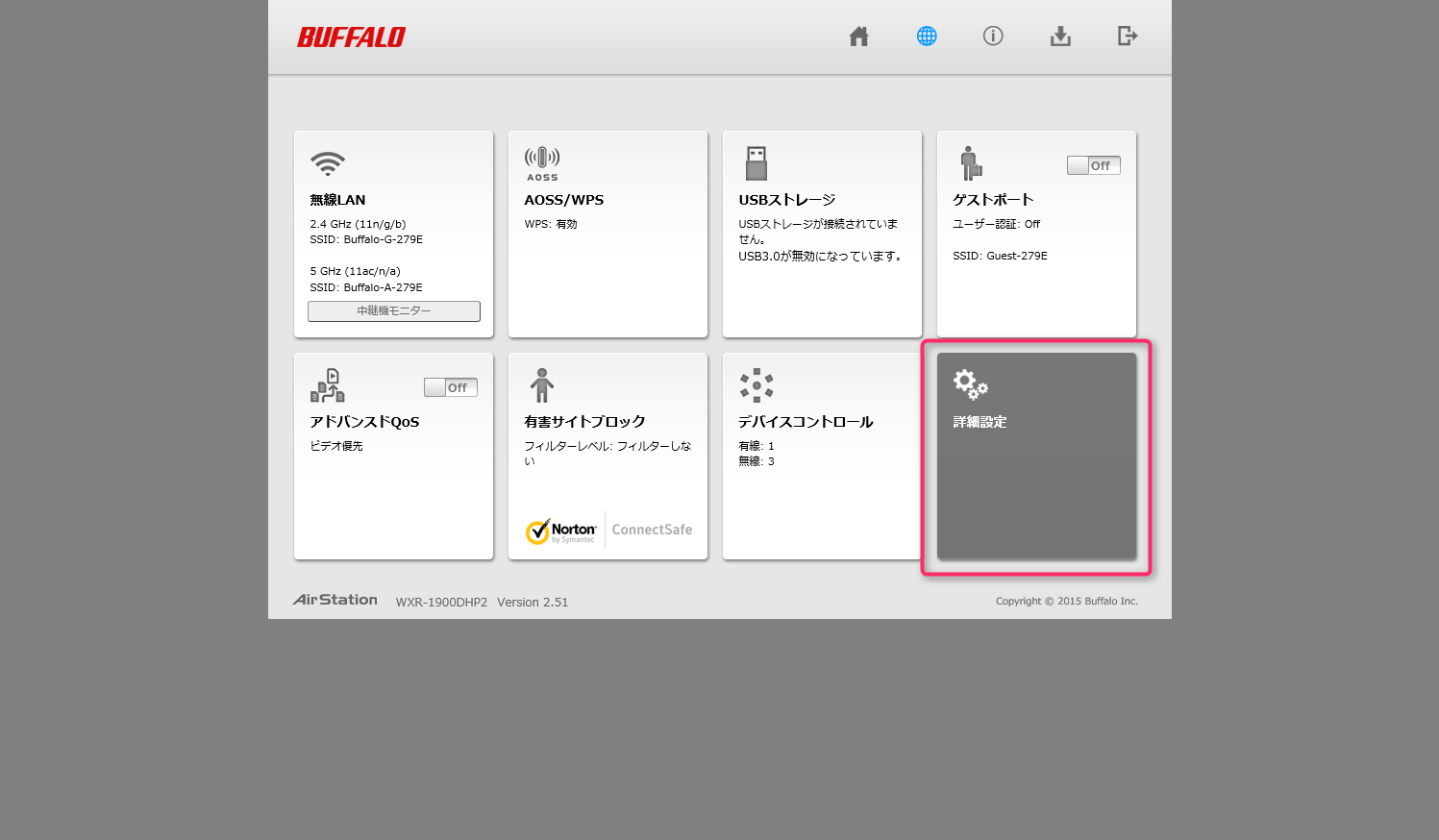

レッサーくん
次に、左側のメニューから「Internet-IPv6」をクリックしてみよう。そうすると「インターネット@スタートを行う」という設定があるはずだから、それにチェックを入れよう。
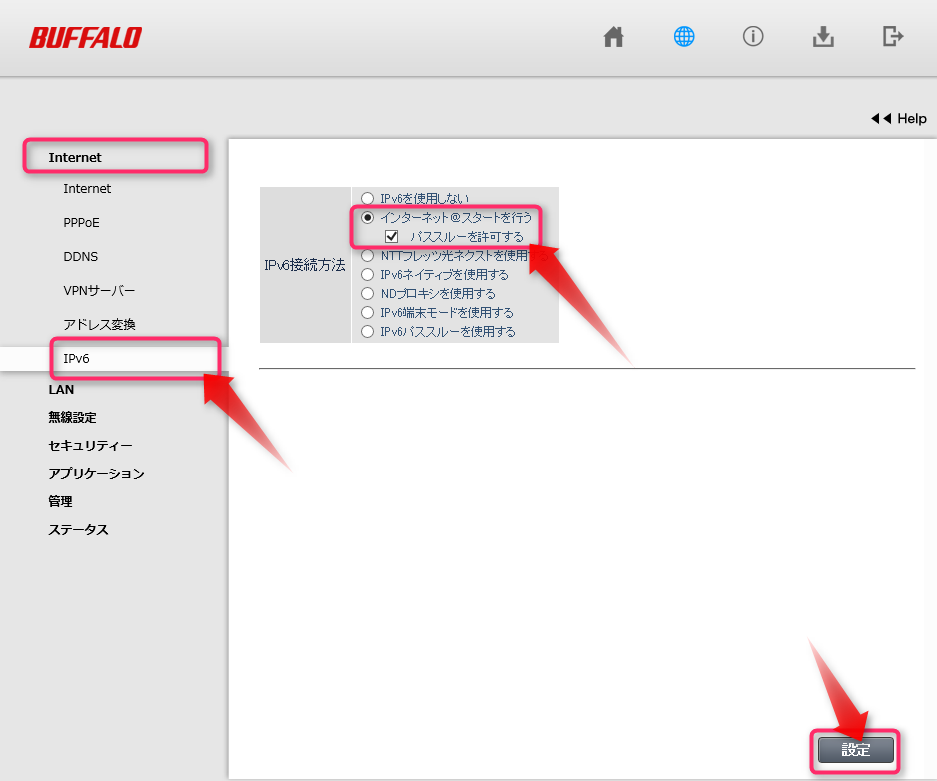

ヒヨコくん
「インターネット@スタートを行う」にチェックを入れて「設定」ボタンをクリック・・・っと。次は?

レッサーくん
ルーター管理画面の右上にある地球儀マークをクリックしよう。
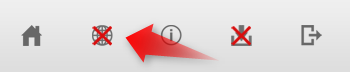

ヒヨコくん
地球儀をクリック・・・と。おっ、Internet回線判別中って画面が出てきたよ。
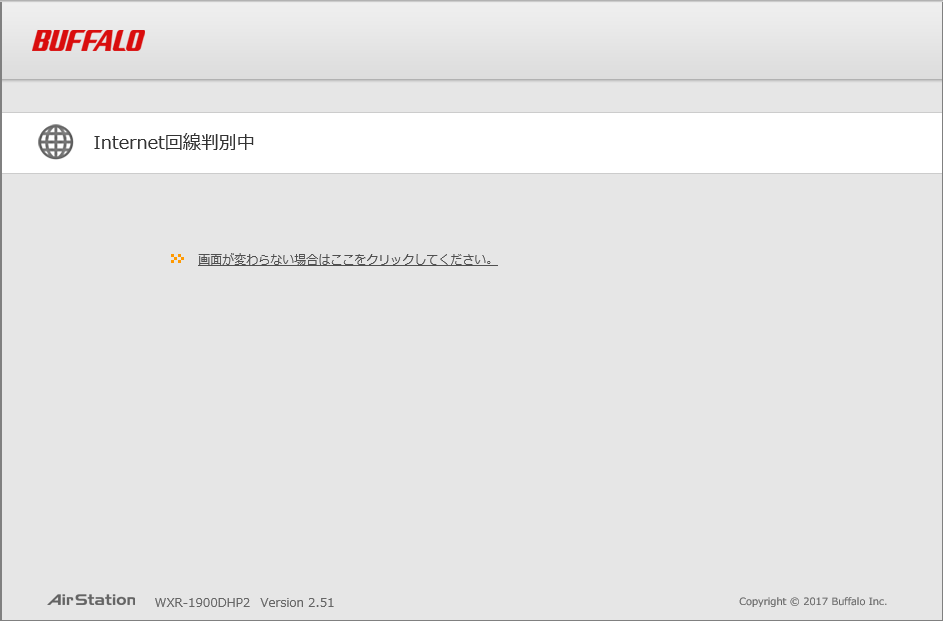

ヒヨコくん
あっ、しばらく待ったら「PPPoEサーバー、及び、IPv6ネットワークを発見」って画面が出てきた。

レッサーくん
この画面では「v6プラス接続を行う」を選択しよう!ちなみに「PPPoE接続を行う」はこのサイトで「ふつうの接続」と表現している従来型の接続方法だよ。こっちを選ばないように注意してね。
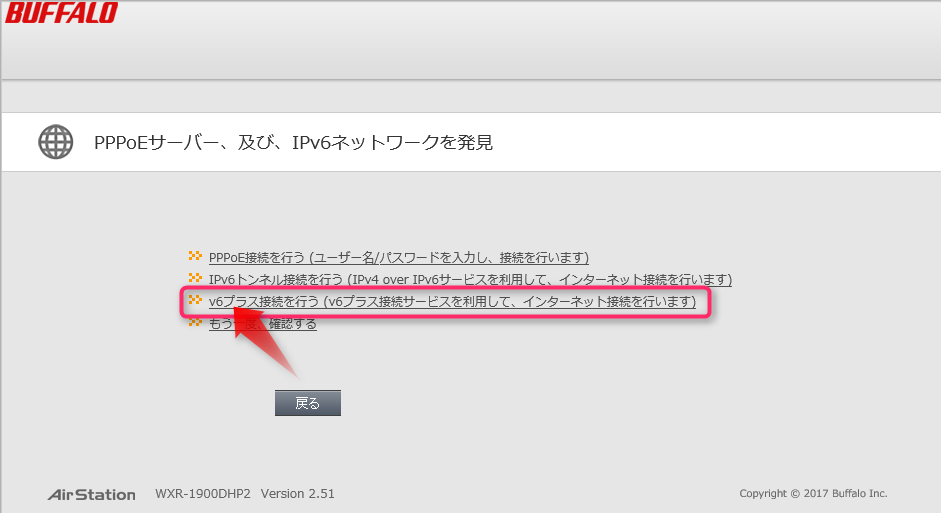

ヒヨコくん
「v6プラス接続を行う」・・・っと。

ヒヨコくん
「v6プラス接続サービス検出」って画面が出てきた。「進む」ボタンをクリックするよ?

レッサーくん
おっけー、そのまま進んで進んで!
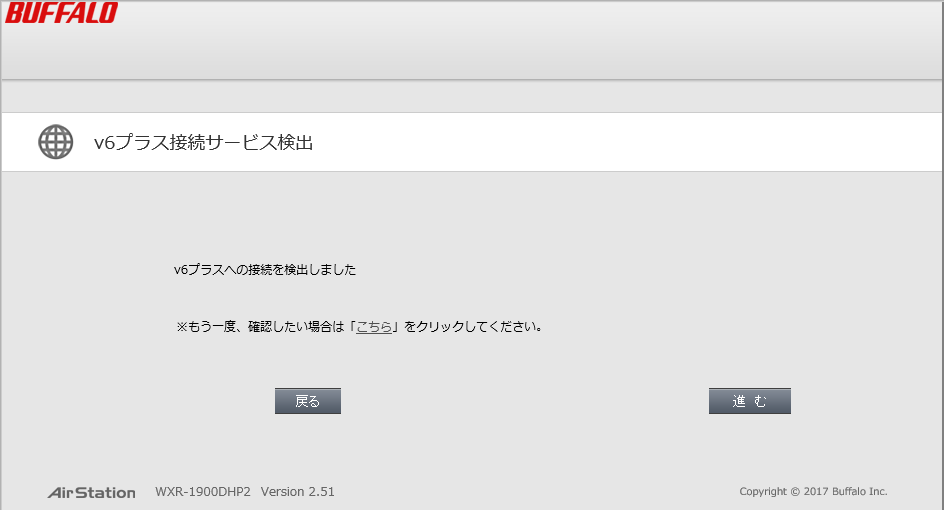

ヒヨコくん
「準備中です...」って出てきた。

ヒヨコくん
・・・長い。

ヒヨコくん
・・・・・・長い。まだ準備中・・・。

ヒヨコくん
・・・・・・・・・長すぎる!!ウズウズする~!

レッサーくん
辛抱強く待とう!笑 あとちょっとだよ!
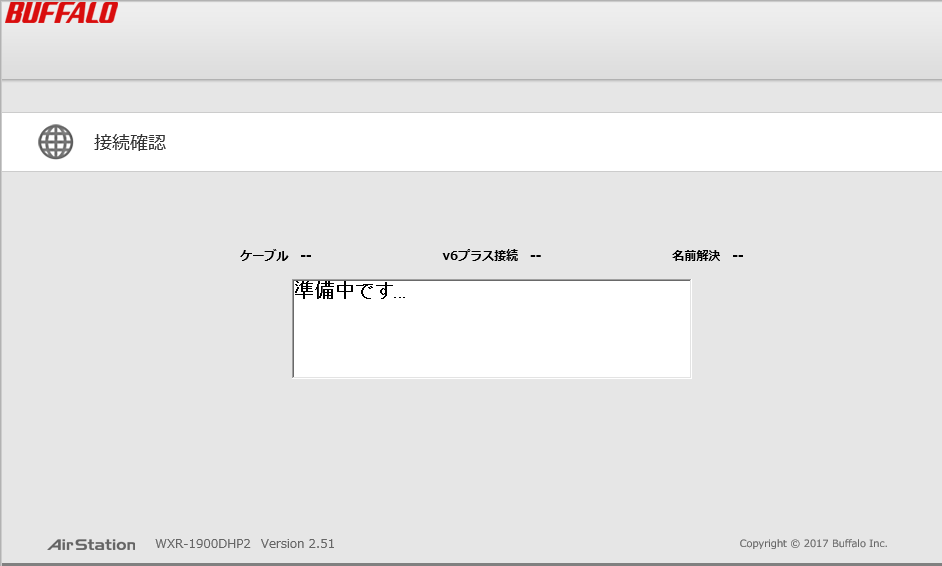

ヒヨコくん
・・・お?!!「接続成功です!」って出てきた!!きたー!長かった!!!
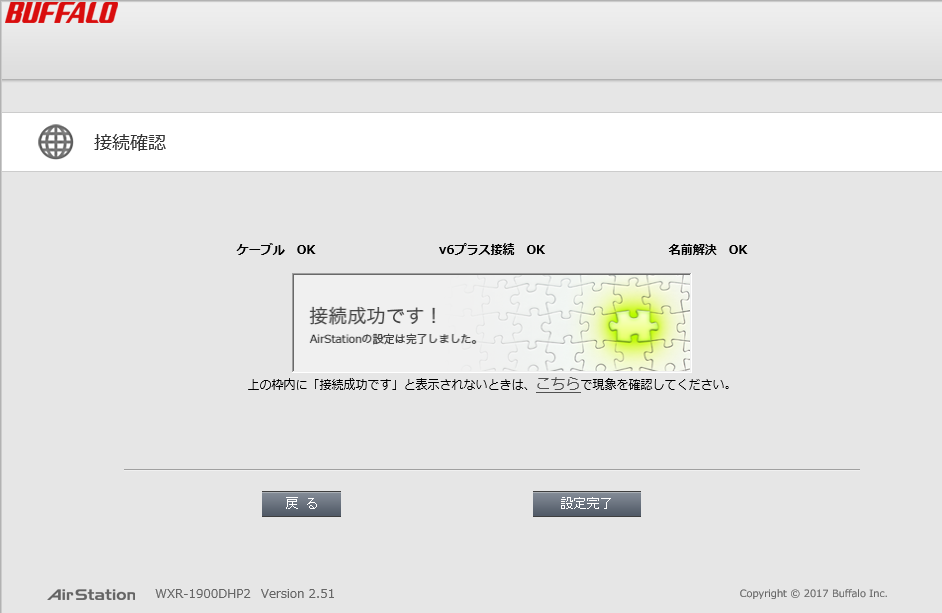

レッサーくん
お疲れ様!ちょっと長かったかな?

ヒヨコくん
「準備中です」の画面が長すぎて心配になっちゃったよ!汗
でも、IDとかパスワードの入力が本当にいらないんだね。
でも、IDとかパスワードの入力が本当にいらないんだね。

レッサーくん
そうだね。v6プラスは「フレッツジョイント」という機能を使ってインターネット用の接続情報を含んだソフトウェアを回線側からルーターにインストールしてくれるから、利用者側では認証情報の設定は一切不要なんだ。
v6プラス接続の結果と通信速度を確認をしよう。

レッサーくん
ちゃんとインターネットに繋がっているか確認してみようか。試しにGoogleのトップページにアクセスしてみよう。

ヒヨコくん
どれどれ・・・あっ!繋がってる!やったー!
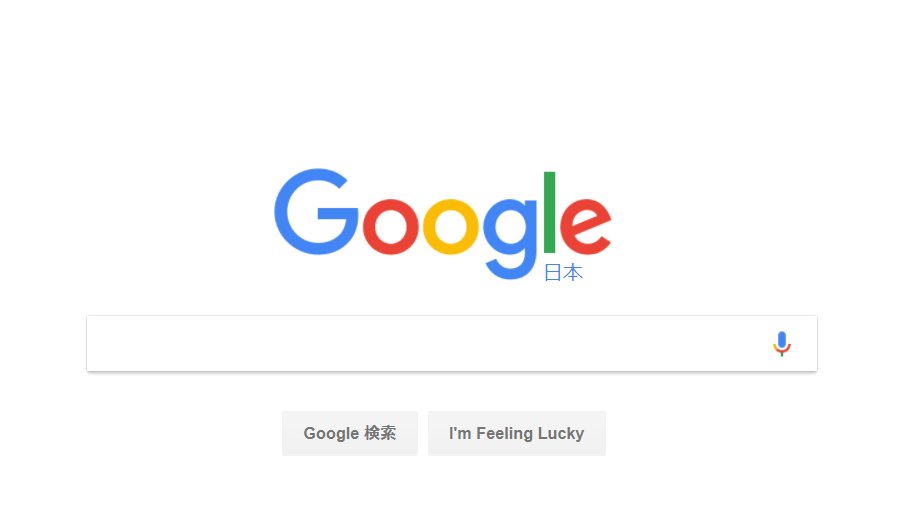

レッサーくん
おめでとう!!これでv6プラス接続はばっちりだね。念のため、以下のサイトにアクセスしてv6プラスが開通しているか確認してみようか。

レッサーくん
IPv6 Connectivityの欄を見てごらん。ISPの項目が「Jpne-ip4」になっているはずだよ。
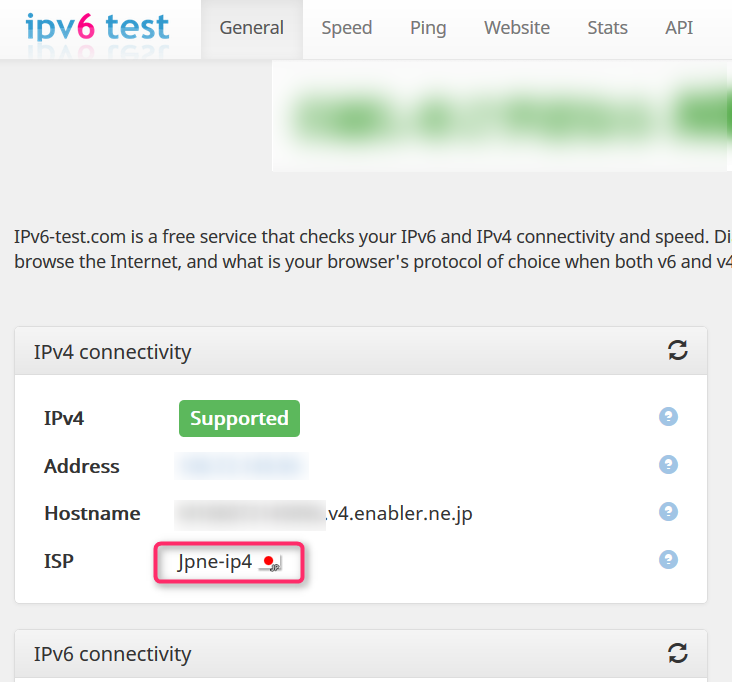

ヒヨコくん
本当だ。v6プラス接続前はここはなんて表示されるの?

レッサーくん
v6プラス接続前は、契約プロバイダがビッグローブなら「Biglobe」、@niftyなら「Infoweb」と表記されていたはずだよ。v6プラス接続を適用すると、ISPの項目の表記が変化するんだ。これがv6プラス接続が有効になった証拠だよ。

レッサーくん
次に、通信速度を確認してみようか。以下のサイトにアクセスして計測してごらん。
http://speedtest.biglobe.ne.jp/bcrspeedck/check.html
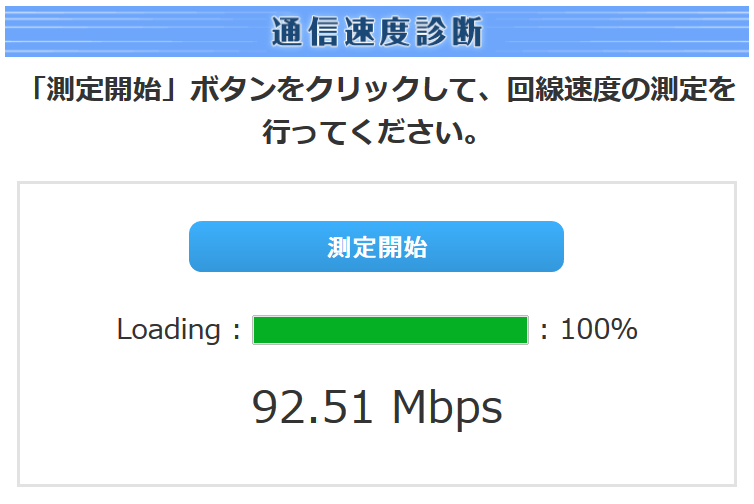

ヒヨコくん
92.51Mbps!はやい!前に計測したときは0.16Mbpsだったのに・・・。

レッサーくん
よかったね!ISPの表記も通信速度も特に問題がないみたいだし、v6プラス接続の設定はすべて完了したよ。

ヒヨコくん
ありがとう、レッサーくん!

