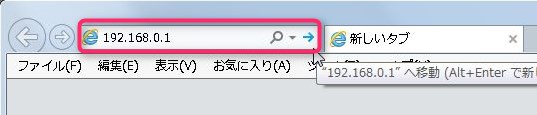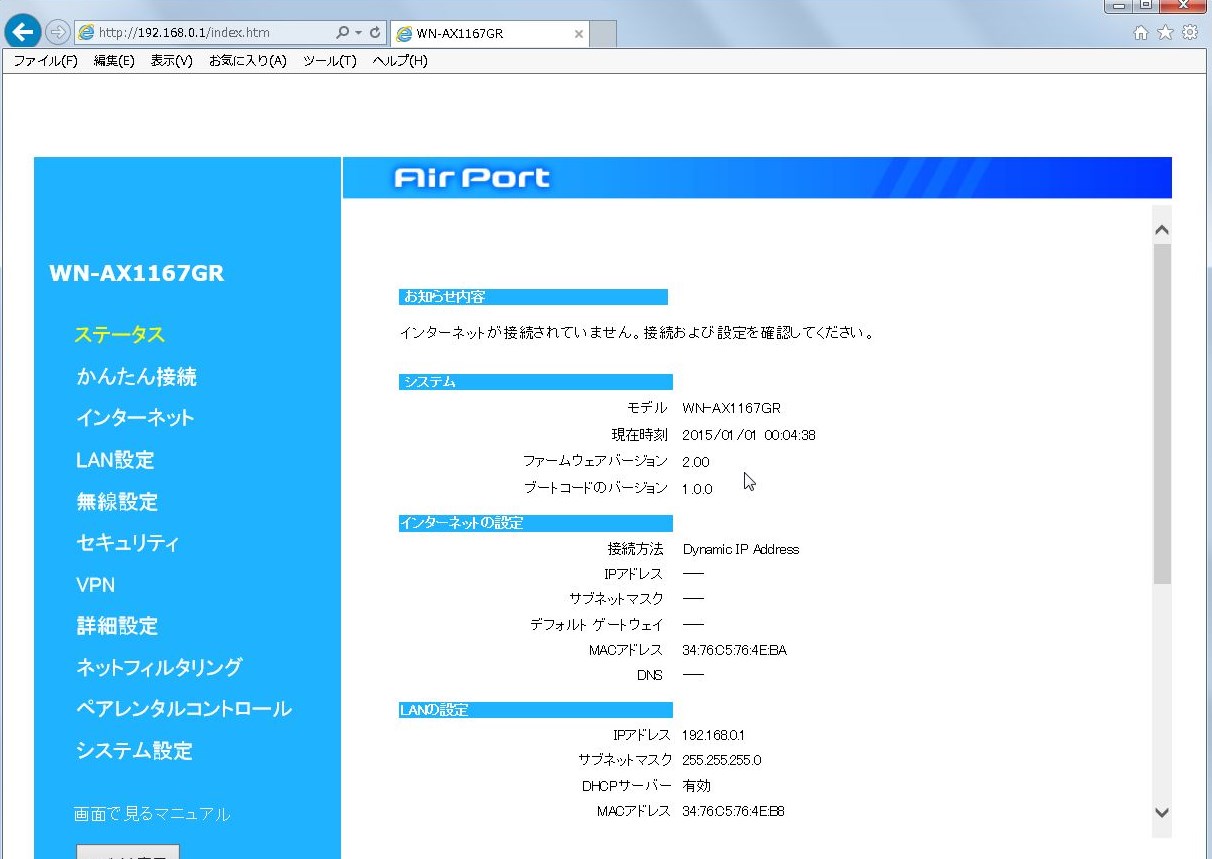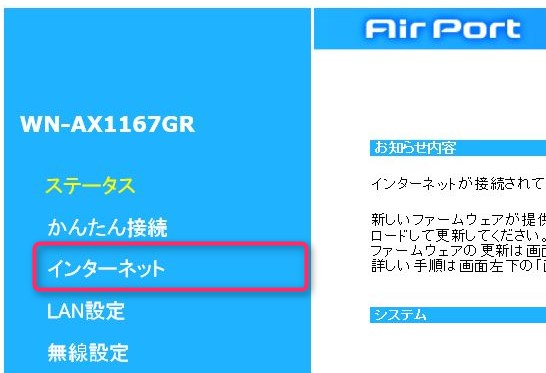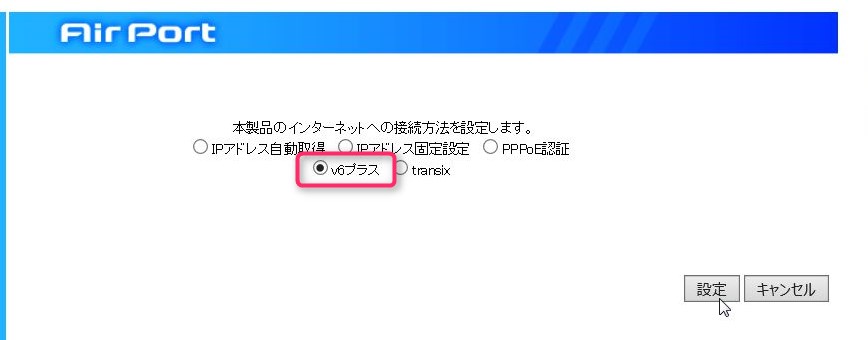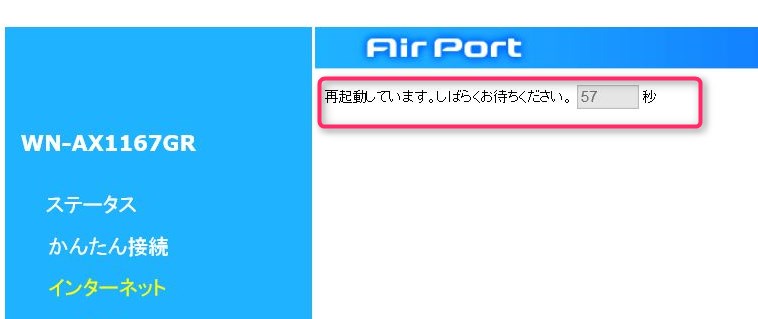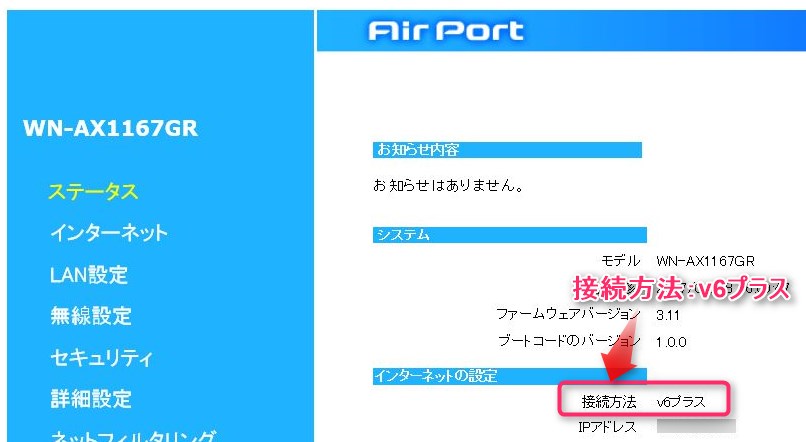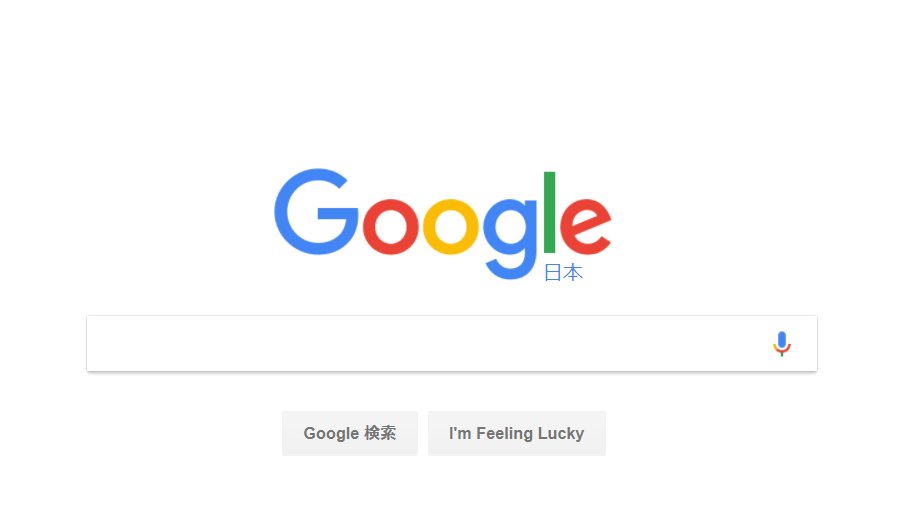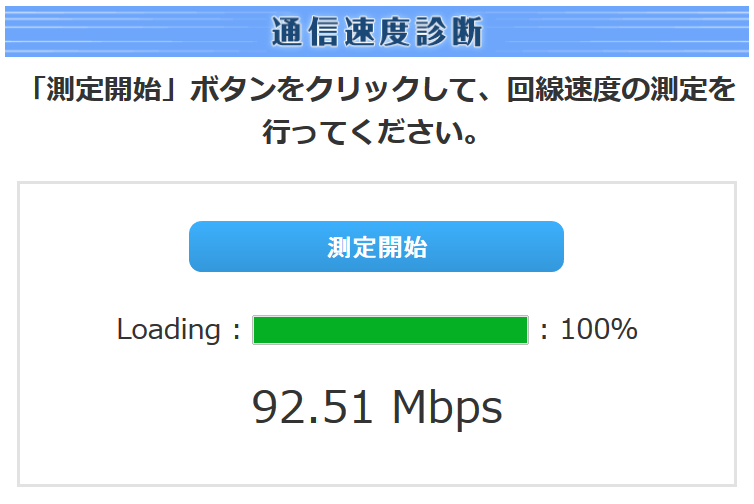このページについて
このページでは、IODATA製ルーターでv6プラス接続を設定するための方法を解説していくよ。

レッサーくん
v6プラス対応の市販ルーターでさっそくv6プラス接続をしてみようか!

ヒヨコくん
自慢じゃないけど、ぼくはけっこうな機械オンチだよ。わかりやすく説明してね。

レッサーくん
大丈夫!今回紹介する市販ルーターは作りがとってもシンプルだから、ヒヨコくんのように機械にニガテ意識がある人でも簡単に設定できるよ。
v6プラス対応の市販ルーターを手に入れよう。

レッサーくん
まずはv6プラス対応の市販ルーターとして、IODATA製のWN-AX1167GR2を買って手に入れようか。

ヒヨコくん
そのWN-AX1167GR2のルーターはどこで買えるの?

レッサーくん
ビックカメラやヤマダ電機のような家電量販店ではほぼ確実に取り扱いがあるよ。もちろんAmazonや楽天などの通販でも購入可能だね。
【まめ知識】IODATA製ルーターは安い、速い、ラク
IODATA製の市販ルーター「WN-AX1167GR2」は、今の相場だとだいたい5,000円~6,000円で売ってるよ。v6プラス対応の市販ルーターの中では一番安いモデルな上に性能も867+300Mbpsと十分、機器構成もシンプルだから初心者にはうってつけだよ。
ちなみにもう少し価格帯の高いBUFFALO製の市販ルーターはマルチセッション機能やNDプロキシ機能などがついていてハイエンドなモデルなので、自分の好みで使い分けてみよう。

ヒヨコくん

レッサーくん
市販ルーターの作りを確認しよう。

ヒヨコくん


レッサーくん
おっ、早いね。じゃあ早速だけど、箱から中身を取り出してルーターの作りを確認してみようか。


レッサーくん
左から順に、
- ルーター本体
- 起立スタンド
- LANケーブル
- ACアダプター
以上4点だね。

ヒヨコくん

レッサーくん
でしょ?機器の本体もかなりシンプルだよ。ルーターの背面を見てごらん。

ヒヨコくん
黒いポートが4コと青いポートが1コ・・・あと「ツメ」が1コある・・・。シンプル!なんか簡単に設定できそうな気がしてきた!

レッサーくん
市販ルーターをLANケーブルで接続しよう。

レッサーくん
次に、市販ルーターをLANケーブルで配線していくよ。市販ルーターの青いポートと、ONUをLANケーブルで接続しようか。

ヒヨコくん

レッサーくん
ONU(おーえぬゆー)だよ!。光回線終端装置とも呼ばれる機械のことさ。壁から伸びている線と一番最初につながっているはずの装置だよ。多くの場合、NTTのロゴがついているよ。


ヒヨコくん

レッサーくん
それそれ。人によってはONUではなくVDSLモデムと呼ばれる種類の場合があるけど、どちらにせよLANケーブルが挿せそうな穴は1個しか無いはずだよ。
【まめ知識】ONU(VDSLモデム)に多い特徴
ONUやVDSLモデムに多い特徴は以下のとおりだよ。
- 壁から伸びている線と一番最初につながっている
- NTTのロゴマークがついている
- LANケーブルが挿せる背面の穴(ポート)が1コしかない※
※ちなみにLANケーブルが挿せそうなポートが複数(4~5個)あるものは「ひかり電話ルーター」と呼ばれる種類の機械だよ。「ひかり電話ルーター」を使ってv6プラス接続をする場合は市販ルーターは必要ないし、手順もちょっと変わってくるんだ。

ヒヨコくん
じゃあONU(VDSLモデム)と市販ルーターの青いポートを接続するね。カチッとな。

レッサーくん
よしよし。じゃあ次は市販ルーターの黒いポートとパソコンをLANケーブルで接続しようか。

ヒヨコくん
黒いポートとパソコンをLANケーブルで接続・・・と。最終的にはこんな感じ?



レッサーくん

ヒヨコくん

レッサーくん
そうしたらルーターの電源を入れて次の手順に進もうか。
パソコンのブラウザからルーターにアクセスしよう。

レッサーくん
次は、パソコンのブラウザからルーターの管理画面にアクセスしようか。

ヒヨコくん

レッサーくん
「ブラウザ」だよ。Internet ExploreとかChrome、Safariなどがブラウザだよ。


ヒヨコくん
なるほど!iPhoneのスマホにもSafariが入っているけど、これからでもアクセスできる?

レッサーくん
もちろん出来るけど、ちゃんとスマホがルーターと無線接続されているか確認をしてから設定してね。以下の手順ではパソコンと有線接続をしていることを前提に設定の説明するよ。

ヒヨコくん
まずはブラウザのアドレスバーに、「 192.168.0.1 」と入力してね。
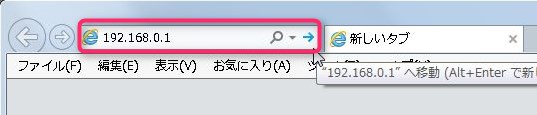

ヒヨコくん
アドレスバーに「 192.168.0.1 」を入力して・・・、「Enter」キーっと。

ヒヨコくん
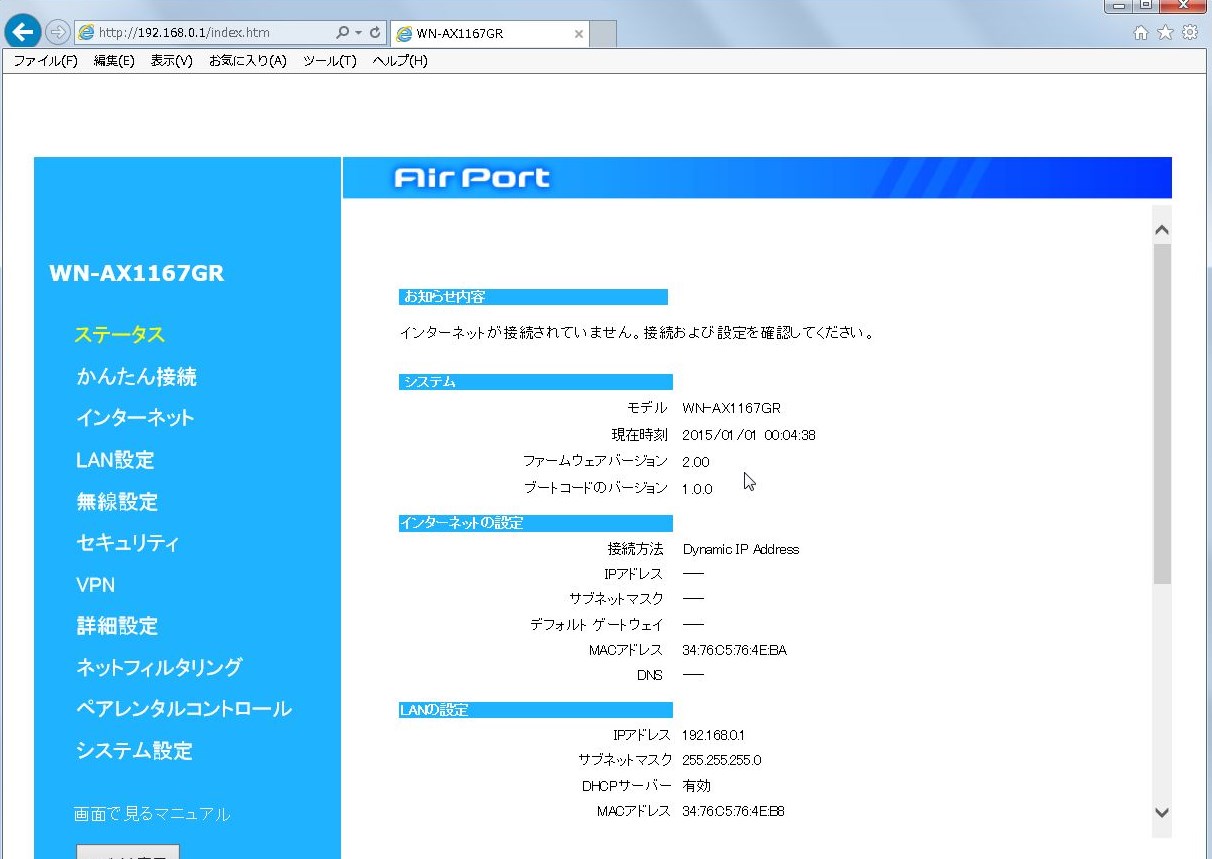

レッサーくん
これがこのルーターの管理画面だよ。ここからv6プラス接続の設定をしていくんだ!
インターネットメニューからv6プラス接続を設定しよう。

レッサーくん
そうしたら左側のメニューにある「インターネット」をクリックしてみてごらん。

ヒヨコくん
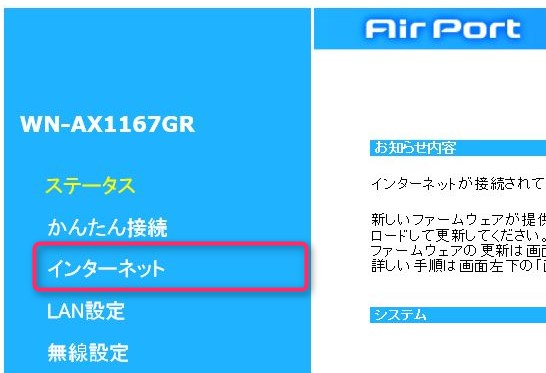

ヒヨコくん
あっ、「v6プラス接続」はっけーん!これを設定すればいいの?
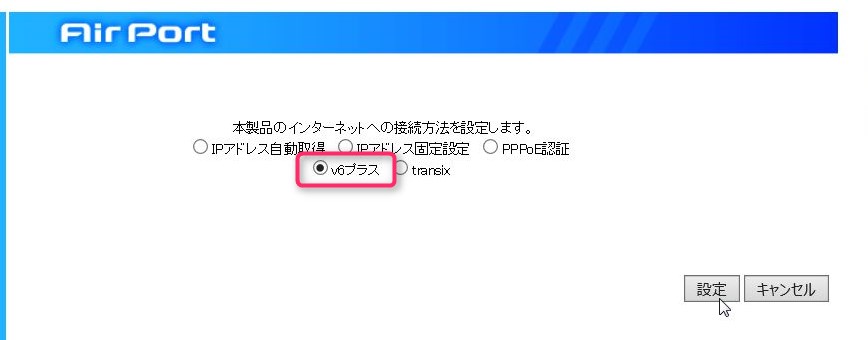

レッサーくん
うん。その丸いラジオボタンを選択して、「設定」ボタンをクリックしてね。ちなみに右上にある「PPPoE接続」は、このサイトで「ふつうの接続」と表現している従来型の接続方法だよ。

レッサーくん
v6プラス接続→設定・・・っと。再起動が実行されたみたい。次は?
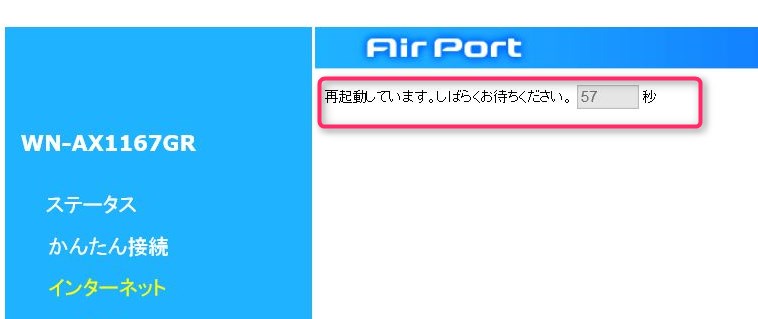

レッサーくん

ヒヨコくん

レッサーくん

ヒヨコくん
うん、びっくりするほど簡単だった。もっと難しくてもいいと思ったぐらい・・・。IDとかパスワードの入力が本当にいらないんだね。

レッサーくん
そうだね。v6プラスは「フレッツジョイント」という機能を使ってインターネット用の接続情報を含んだソフトウェアを回線側からルーターにインストールしてくれるから、利用者側では認証情報の設定は一切不要なんだ。

ヒヨコくん
本当に楽ちんだ・・・。あっ、ルーターの再起動が終わったみたい。
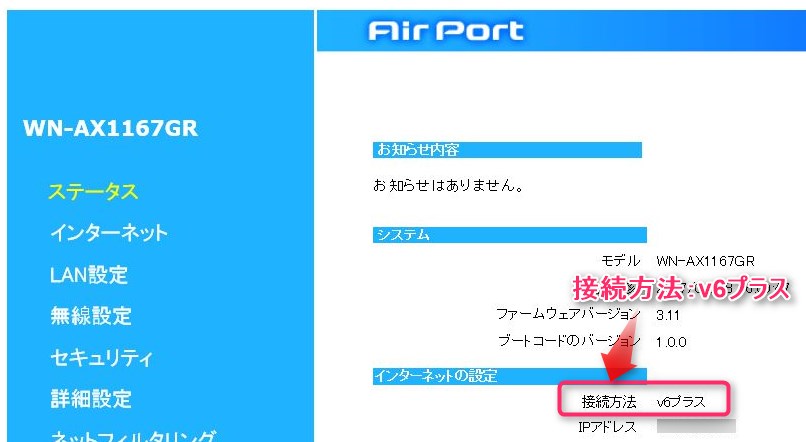

レッサーくん
無事v6プラスで接続できたみたいだね。状況にもよるけど早ければ5分程度、遅くてもだいたい24時間以内にはインターネットに繋がるみたいだよ。
v6プラス接続の結果と通信速度を確認をしよう。
<1時間経過>

レッサーくん
ちゃんとインターネットに繋がっているか確認してみようか。試しにGoogleのトップページにアクセスしてみよう。
https://www.google.com/

ヒヨコくん
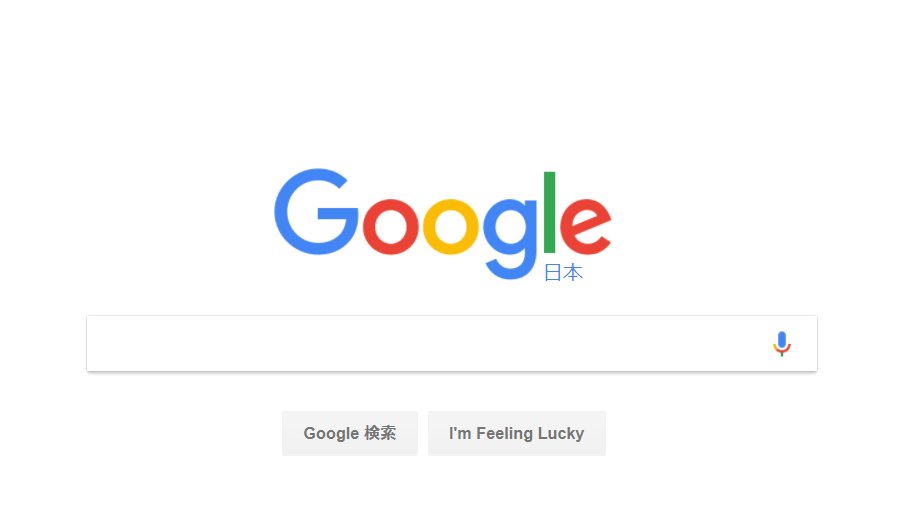

レッサーくん
おめでとう!!これでv6プラス接続はばっちりだね。念のため、以下のサイトにアクセスしてv6プラスが開通しているか確認してみようか。
http://ipv6-test.com/

レッサーくん
IPv6 Connectivityの欄を見てごらん。ISPの項目がKDDIになっているはずだよ。

ヒヨコくん
本当だ。v6プラス接続前はここはなんて表示されるの?

レッサーくん
v6プラス接続前は、契約プロバイダがビッグローブなら「Biglobe」、@niftyなら「Infoweb」と表記されていたはずだよ。v6プラス接続を適用すると、ISPの項目の表記が変化するんだ。これがv6プラス接続が有効になった証拠だよ。

レッサーくん
次に、通信速度を確認してみようか。以下のサイトにアクセスして計測してごらん。
http://speedtest.biglobe.ne.jp/bcrspeedck/check.html
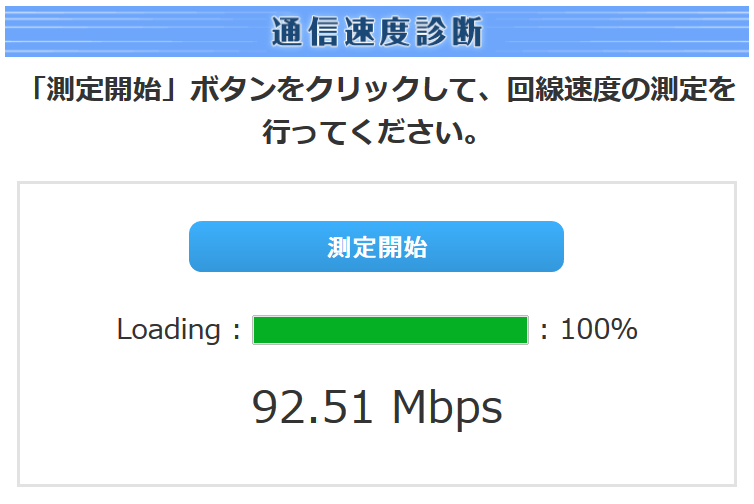

ヒヨコくん
92.51Mbps!はやい!前に計測したときは0.16Mbpsだったのに・・・。

レッサーくん
よかったね!ISPの表記も通信速度も特に問題がないみたいだし、v6プラス接続の設定はすべて完了したよ。

ヒヨコくん


































![]()